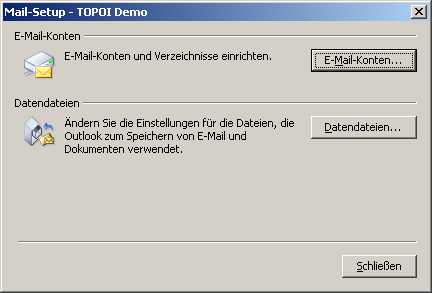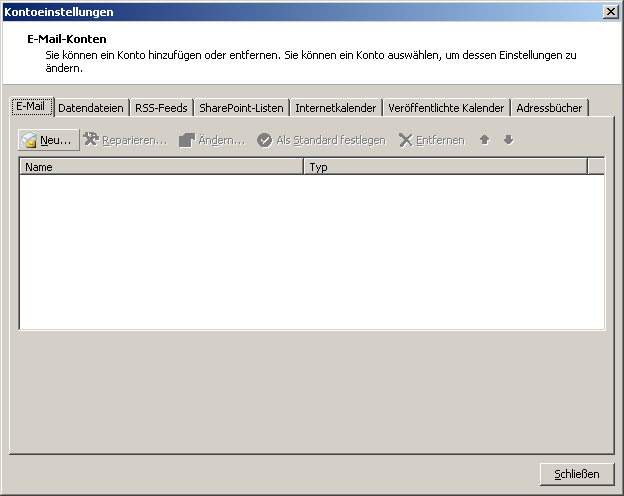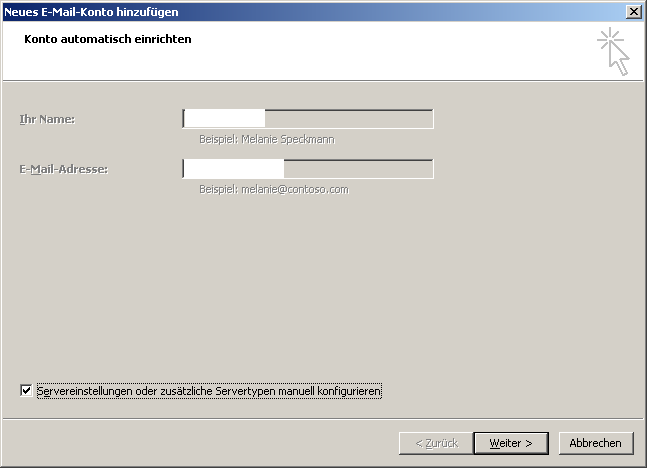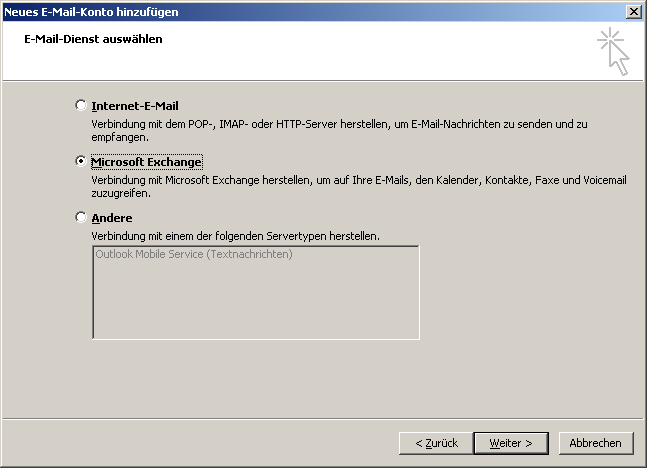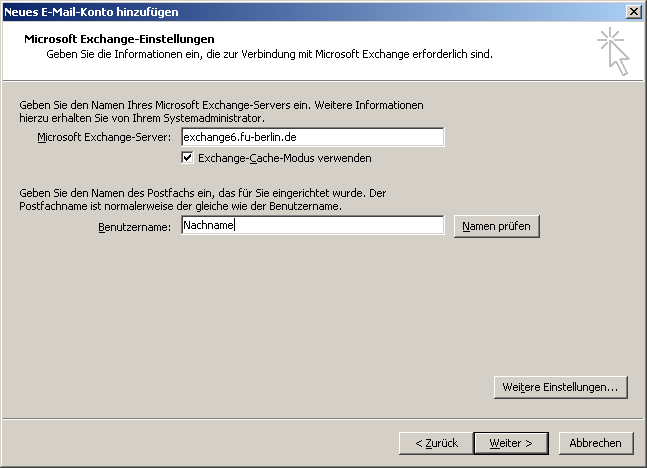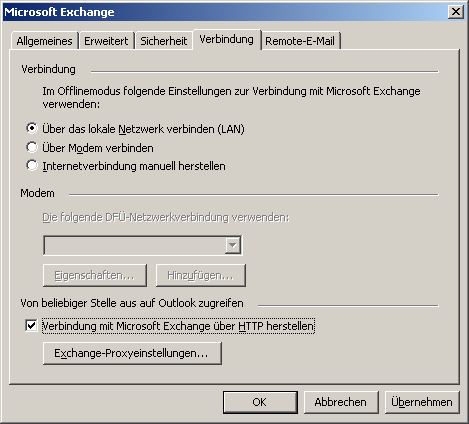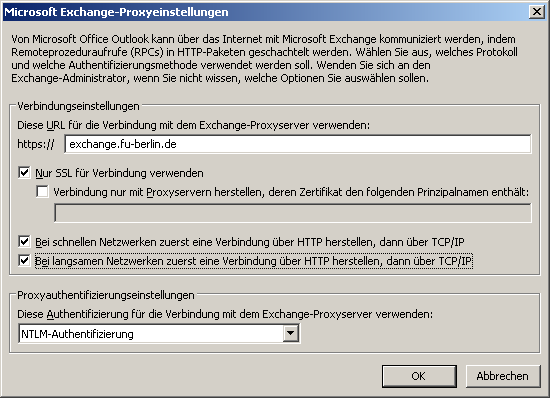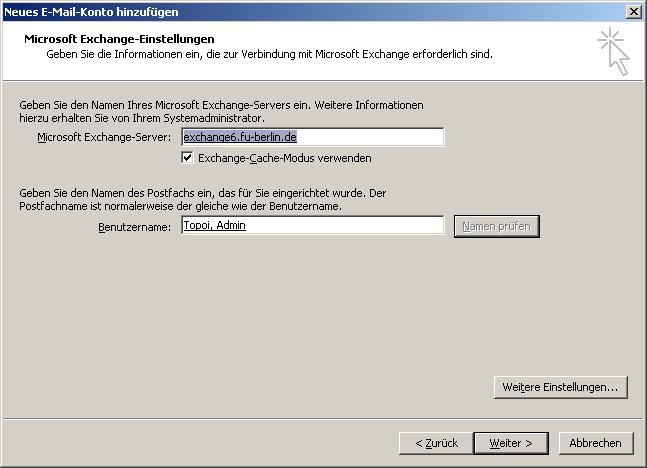Für jedes Mitglied und jeden Fellow von TOPOI wurde im Sinne einer Corporate Identity eine einheitliche eMail-Adresse nach dem Schema vorname.nachname@topoi.org eingerichtet. Zur Nutzung dieser Adresse und der damit verbundenen Kommunikationsmöglichkeiten bieten wir Ihnen einen vollwertigen Groupware-Zugang, mit welchem nicht nur eMails, sondern auch persönliche und gemeinsame Kalender und Kontakte genutzt und synchronisiert werden können.
Um den vollen Umfang nutzen zu können, ist die Verwendung von Microsoft Outlook (Windows) oder Microsoft Entourage (Mac OS X) notwendig. Der Zugriff auf das eMail-Postfach ist, sofern bevorzugt, auch mit einem beliebigen eMail-Programm (u.a. Thunderbird, Eudora, The Bat!, Opera usw.) möglich. Selbstverständlich können Sie Ihre eMails auch jederzeit per Webinterface abrufen und bearbeiten.
Groupware-Dienste im Paket "Gold"
Mit dem Paket "Gold" haben Sie Zugriff auf Groupware-Dienste im Rahmen von TOPOI. Sie können so z.B. nicht nur einen oder mehrere persönliche Kalender pflegen, sondern auch sogenannte "gemeinsame Kalender" nutzen. Diese können sowohl von TOPOI zentral, von Area(s) und Group(s), als auch für die Koordination und Abstimmung zwischen Ihnen und Ihren Mitforschern genutzt werden.
Analog zu den "gemeinsamen Kalendern" können Sie verschiedene Adressbücher und Verteiler erstellen und im Team gemeinsam nutzen.
eMail- und Terminverwaltung von einem Rechner außerhalb des TOPOI-Hauses
Um sämtliche Groupware-Dienste auch außerhalb der vorkonfigurierten Rechner des TOPOI-Hauses Dahlem nutzen zu können, ist eine einmalige Konfiguration von Microsoft Outlook auf dem gewünschten Rechner notwendig. Sie benötigen mindestens Microsoft Outlook 2003 mit mindestens dem Service Pack 1. Wir empfehlen Ihnen jedoch die Nutzung von Microsoft Outlook 2007. Nach einmaliger Konfiguration erfolgt der Zugriff von jedem beliebigen Ort weltweit, eine funktionierende Internetverbindung vorausgesetzt.
Folgende Einstellungen müssen bei der Konfiguration vorgenommen werden:
- über das Startmenü in die Einstellungen/Systemsteuerung
- dort unter "Mail" den Bereich "E-Mail-Konten" aufrufen
|
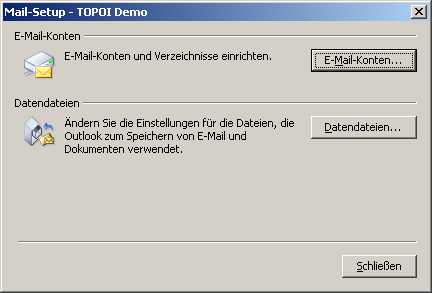
|
- Richten Sie mittels des "Neu..."-Knopfes ein neues Konto ein. Es wird ein Assistent gestartet, welcher Sie durch die Einrichtung begleitet.
|
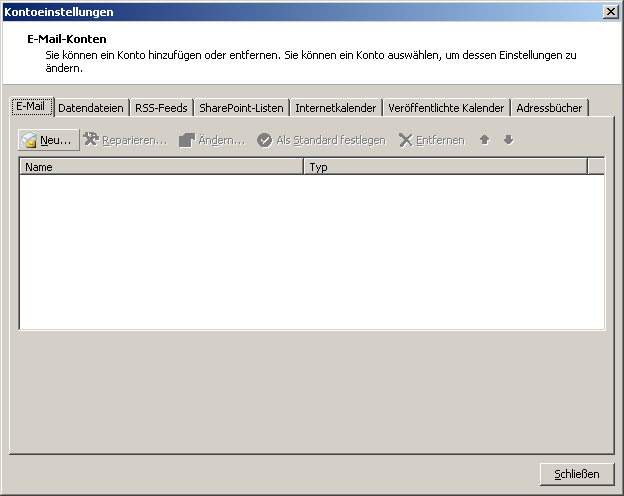
|
- Wählen Sie, sofern es angeboten wird, die manuelle Konfiguration. Setzen Sie hierfür das Häkchen bei "Servereinstellungen oder zusätzliche Servertypen manuell konfigurieren".
|
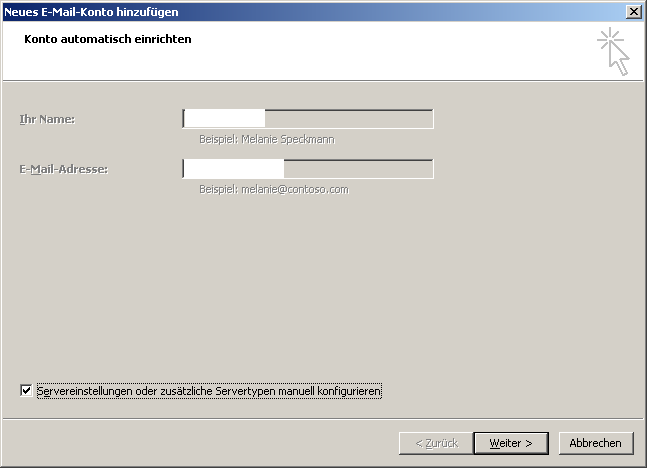
|
- Wählen Sie als E-Mail-Dienst "Microsoft Exchange" aus.
|
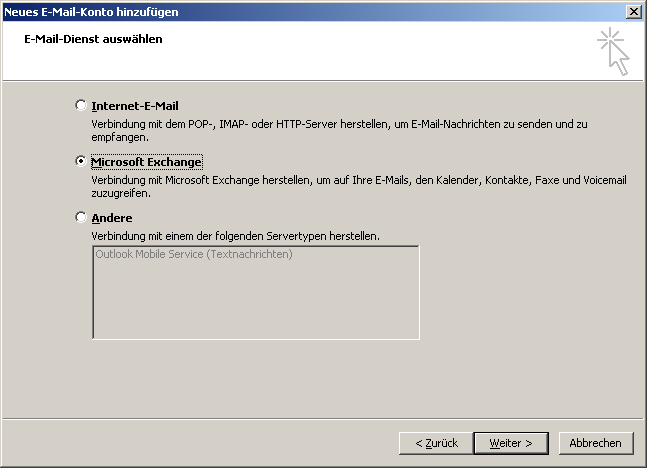
|
- Geben Sie nun "exchange6.fu-berlin.de" als Ihren Servernamen, und Ihren Nachnamen im Feld Benutzernamen ein.
- Wählen Sie den "Exchange-Cache-Modus" aus
- Drücken Sie nun auf "Weitere Einstellungen"
|
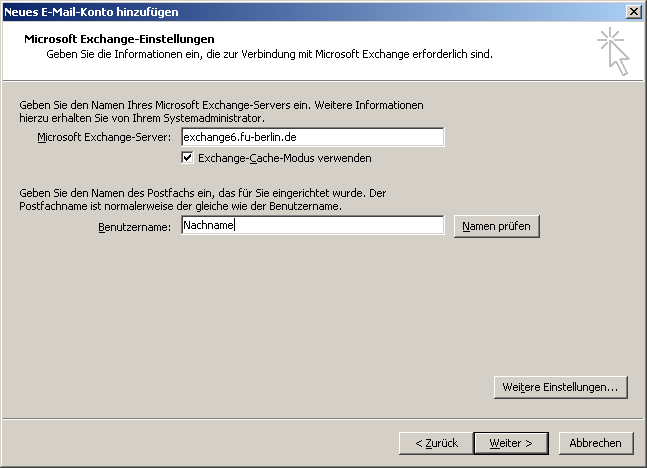
|
- Rufen Sie im sich nun öffnenden Fenster die Registerkarte "Verbindung" auf, und setzen Sie das Häkchen bei "Verbindung mit Microsoft Exchange über HTTP herstellen"
- Rufen Sie nun die "Exchange-Proxyeinstellungen..." auf
|
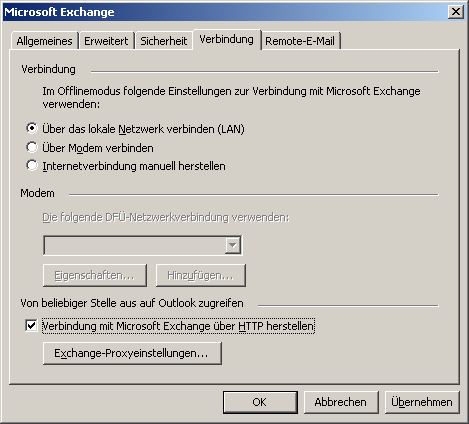
|
- Geben Sie als URL für die Verbindung mit dem Exchange-Proxyserver "exchange.fu-berlin.de" ein
- Wählen Sie "Nur SSL für Verbindung verwenden"
- Wählen Sie sowohl "Bei schnellen[...]" als auch "Bei langsamen Netzwerken zuerst eine Verbindung über HTTP herstellen[...]
- Wählen Sie als Authentifizierungseinstellung die "NTLM-Authentifizierung". Sie können dann, sofern gewünscht, Ihr Kennwort lokal speichern und müssen dieses nicht bei jedem Verbindungsaufbau erneut eingeben.
- Verlassen Sie das Fenster mit "OK"
|
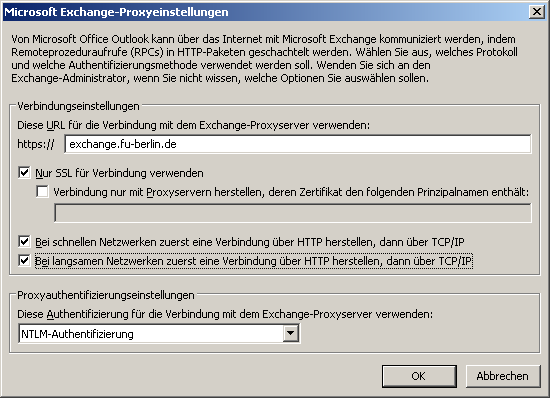
|
- Drücken Sie nun "Namen prüfen"
- Es öffnet sich ein Anmeldefenster, in welchem Sie nach Ihrem Benutzernamen und Kennwort gefragt werden. Geben Sie bitte Ihren Benutzernamen im Format FU-BERLIN\benutzername ein. Geben Sie dann Ihr Ihnen bekanntes ZEDAT-Kennwort ein, und bestätigen Sie die Abfrage. Sofern Sie zukünftig Ihr Kennwort lokal speichern möchten, können Sie die entsprechende Einstellung mit Setzen des Häkchens auswählen.
- Nach einer Weile erscheinen sowohl der Exchange-Servername als auch der Benutzername im Fenster unterstrichen. Ihr Postfach wurde erfolgreich auf dem Server gefunden und verknüpft. Bestätigen Sie den Vorgang durch Drücken von "Weiter" und beenden Sie den Assistenten.
- Wenden Sie sich bitte an uns, sollte Ihr Postfach nicht gefunden werden.
|
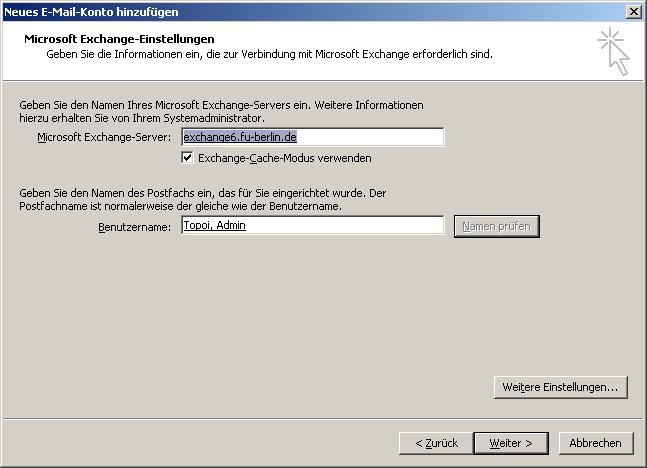
|